

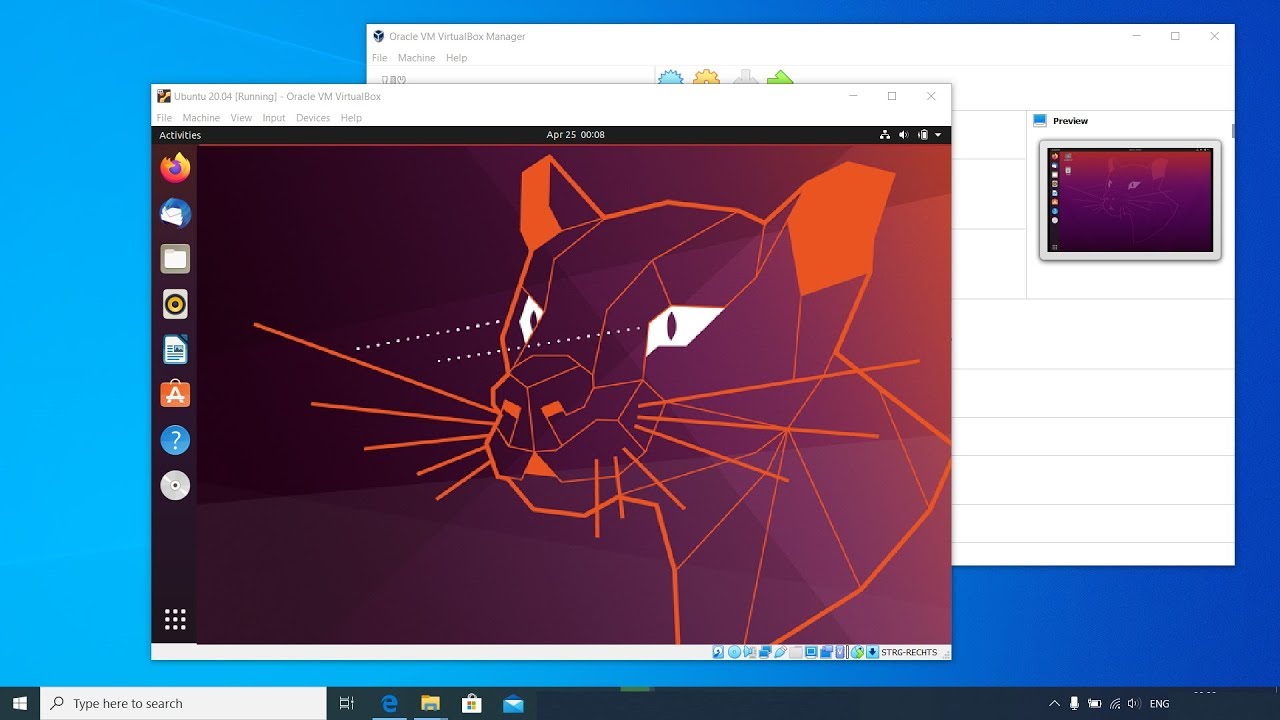
- Virtualbox ubuntu how to#
- Virtualbox ubuntu install#
- Virtualbox ubuntu update#
- Virtualbox ubuntu manual#
- Virtualbox ubuntu software#
The installer can guide you through partitioning an entire disk or, if you prefer, you can do it manually. Otherwise accept the default mirror by selecting Done. If you wish to use an alternative mirror for Ubuntu, you can enter the details here. If your system requires a proxy to connect to the internet (mine doesn’t), enter its details in the next dialogue. Normally you can just accept the default and select Done. Here Ubuntu will attempt to configure the standard network interface.
Virtualbox ubuntu install#
Next you should choose between the default install that contains a curated set of packages and a minimized version, which has been customized to have a small runtime footprint. As I’m using a German keyboard, I asked Ubuntu to detect my layout, which it did with a couple of simple questions. Here you should select a keyboard layout. This will download the update, then restart the installer.
Virtualbox ubuntu update#
If an installer update is available, you can choose to install it or ignore it. Here you should select your preferred language. It consists of multiple steps and is quite painless. The Ubuntu installation process will now begin. Click on the folder with the upwards arrow on the right side of the dialogue, select the ISO file you downloaded previously and press Start. VirtualBox Manager will ask you to select a virtual optical disk file or a physical optical drive to start the virtual machine from. Make sure your virtual machine is selected and press Start. Install Ubuntu Server in the Virtual Machine You should be able to see your newly created virtual machine listed on the left. The hard disk should now be created and you should find yourself back in the VirtualBox Manager. The default size of 10GB should be plenty, but feel free to increase this as you see fit. Make sure that dynamically allocated is selected, then click Next.įinally, select the size of the virtual hard disk in megabytes. On the next screen you will be asked whether the new virtual hard disk should grow as it is used (dynamically allocated) or if it should be created at its maximum size. Make sure that VDI (VirtualBox Disk Image) is checked and press Next. Now we need to choose the file type for the new virtual hard disk. Make sure that Create a virtual hard disk now is selected, then press Create. I chose 2GB (2048 megabytes).Ĭlick Next and you will be prompted to add a virtual hard disk to the new machine. The wizard will now ask you to select the amount of memory (RAM) in megabytes to be allocated to the virtual machine. Next Click on New (in the top right of the VirtualBox Manager), give your virtual machine a name and the two drop down menus should automatically update.Ĭlick Next. This should open the VirtualBox Manager, the interface from which you will administer all of your virtual machines. It’s supported until April 2025 and is available 64-bit.
Virtualbox ubuntu manual#
Select option 2 ( Manual server installation) which will download a 1.37GB ISO file to your PC.Īt the time of writing the current LTS version is Ubuntu Server 22.04 and this is what I’ll be using. You can do this from their download page. The next thing to do is to grab a copy of Ubuntu Server. This is because the VirtualBox version in the Mint repos is slightly outdated and I wanted to be running the latest version. Personally, I downloaded and installed the deb package for Ubuntu 20.04. I’ll not go into much detail here, as there are comprehensive instructions for all of the main operating systems on the project’s homepage. The first thing to do is to get VirtualBox installed. inside the virtual machine) is called the guest.įor this tutorial, I’ll be using Linux Mint 20.3 as the host OS, but there’s no reason you couldn’t use a different Linux distro, or macOS, or Windows (if you’re so inclined). The operating system you install within VirtualBox (i.e. In VirtualBox terminology, the operating system on which you install VirtualBox (i.e. It supports the creation and management of virtual machines into which you can install a second operating system.
Virtualbox ubuntu software#
VirtualBox is a software virtualization package that you can install on your operating system (just as you would a normal program). Note: this post was updated on 28 th May, 2022 to use the latest versions of Ubuntu Server and VirtualBox.
Virtualbox ubuntu how to#
I’ll also demonstrate how to connect to the Ubuntu instance via SSH, as well as how to run VirtualBox in headless mode. In this post I’ll show you how to install Ubuntu Server 22.04 LTS (Jammy Jellyfish) on Oracle’s VirtualBox.


 0 kommentar(er)
0 kommentar(er)
